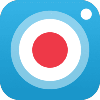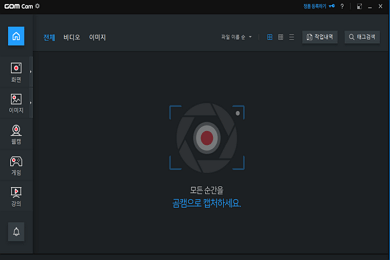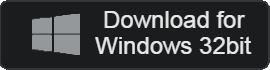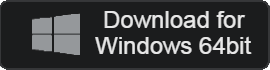- 카테고리: MultimediaApplication
- 운영체제: Windows
- 최신 버전: V2.0.32.4300 – 2023-11-16
- 개발자: GOM & Company
- 파일: GOMCAMSETUP_NEW.EXE (60.1MB)
Programa de edição de vídeo gratuito e fácil de usar
GOMCam é um programa gratuito de gravação de vídeo. Fornece uma função de gravação de tela ou gravação de vídeo para o computador que você está usando. Uma interface fácil de usar fornece velocidade de trabalho rápida. É possível fazer edições simples, como cortar partes do vídeo gravado e adicionar áudio.
GOMCam Função principal
- GomCam é um programa de captura e gravação de tela.
- Você pode gravar a tela do seu PC, gravar jogos ou gravar materiais de palestras.
- Ele pode ser usado em sistemas operacionais Windows 7 ou superiores.
- Ele suporta edição simples, como cortar e unir vídeos e inserir áudio.
- É altamente compatível com os produtos GOM & Company.
- É adequado para criar materiais de aula, pois várias tarefas adicionais, como desenhar e adicionar linhas, podem ser realizadas na tela durante a gravação.
- Você pode usar o recurso Explorador de Arquivos. Você pode pesquisar pela miniatura do vídeo, tags usadas, nome, etc.
- Você pode aprender facilmente o GOMCam por meio de materiais de aprendizagem em vídeo ao vivo.
- A versão paga permite remover permanentemente anúncios ou marcas d’água.
GOMCam Como instalar
- Execute o arquivo de configuração e selecione seu pacote de idiomas.
- Clique no botão instalar e a instalação será concluída em 1 minuto.
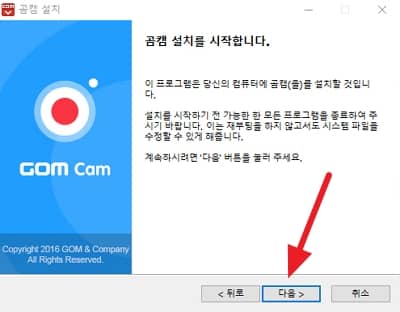
GOMCam Uso simples
- Configurações de gravação e microfone
- Capture toda a tela de designação da área do mouse
- Inserindo e desenhando texto na tela
- Pré-visualização da gravação
GOMCam FAQ
Como posso configurar o microfone na GOMCam?
As configurações do microfone podem ser feitas da seguinte maneira.
1. Execute o programa e clique no ícone de engrenagem no canto superior esquerdo.
2. Configure o microfone na aba “Dispositivos”.
3. Você pode testar e ativar o microfone nas configurações de som.
Como posso configurar o caminho de gravação do GOMCam?
Veja como definir o caminho de gravação:
1. Selecione o ícone de engrenagem no canto superior esquerdo da primeira tela.
2. Verifique o caminho para salvar na aba “Salvar”.
3. Você pode alterar o caminho para salvar usando o ícone do arquivo à direita.
Como ajusto o tamanho da gravação de tela em GOMCam?
O tamanho da gravação da tela pode ser ajustado nas preferências.
1. Execute o programa e clique no ícone de engrenagem no canto superior esquerdo.
2. Verifique as configurações de vídeo na aba “Dispositivo”.
3. Você pode redimensionar a gravação para vários tamanhos, incluindo o tamanho original ou tamanho personalizado.